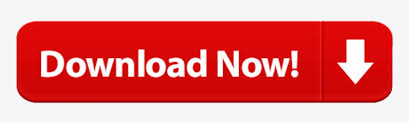
- #Wmic uninstall return values full#
- #Wmic uninstall return values software#
- #Wmic uninstall return values Pc#
- #Wmic uninstall return values windows#
#Wmic uninstall return values full#
Double-click it.When you use the output switch, it needs go before the alias.Ĭ:\> wmic computersystem list full / format:xmlĬ:\> wmic /output:c:\data\test.xml computersystem list full /format:xmlįormats the output in Extensible Markup Language (XML) format. Once you’ve selected the program you want to uninstall, find the “UninstallString” value in the right-hand pane. For these, you can click them and check the DisplayName to see which program it is. Some of these keys have names, which makes them easy to identify. In the Registry Editor, go to this file path: Computer\HKEY_LOCAL_MACHINE\SOFTWARE\Microsoft\Windows\CurrentVersion\UninstallĪ long list of keys can be found under the “Uninstall” folder.
#Wmic uninstall return values windows#
To get started, open the Registry Editor by typing “regedit” in the Windows Search bar, then click the app in the search results. One of the lesser-known (and more complicated) ways to remove a program is by using a combination of the Windows Registry and Run app. Uninstall a Program Using Windows Registry and Run Confirm you want to uninstall the app by typing Y and pressing the Enter key. Run product where name="program name" call uninstall (replace program name with the actual program name) to uninstall the app.
#Wmic uninstall return values Pc#
Run product get name to get a list of installed programs on your PC and take note of the program name.
#Wmic uninstall return values software#
Run the wmic command to use the Windows Management Instrumentation Command-line (WMIC) software utility. Uninstalling a program using Windows PowerShell follows the exact same instructions as uninstalling a program using Command Prompt, detailed in the section above. Uninstall a Program Using Windows PowerShell If successful, the “Method Execution Successful” message will be returned. Type Y to confirm and then just press the Enter key. For example, if I wanted to uninstall Skype, I would run this command: product where name="Skype Meetings App" call uninstallĪfter that, you’ll be asked to confirm you really want to uninstall the program. Just replace program name with the actual name of the program you want to uninstall. This is important because when you run the command to uninstall the program, you must type the program name exactly as it appears in the returned list.įind the program you want to uninstall, take note of the exact name, and then run this command: product where name="program name" call uninstall Next, get a list of the programs installed on your PC by running this command: product get nameĪ list of installed programs is returned. Run this command to use Windows Management Instrumentation (WMI) operations: wmicĪfter running the command, if you see wmic:root\cli>, then you’re good to go.


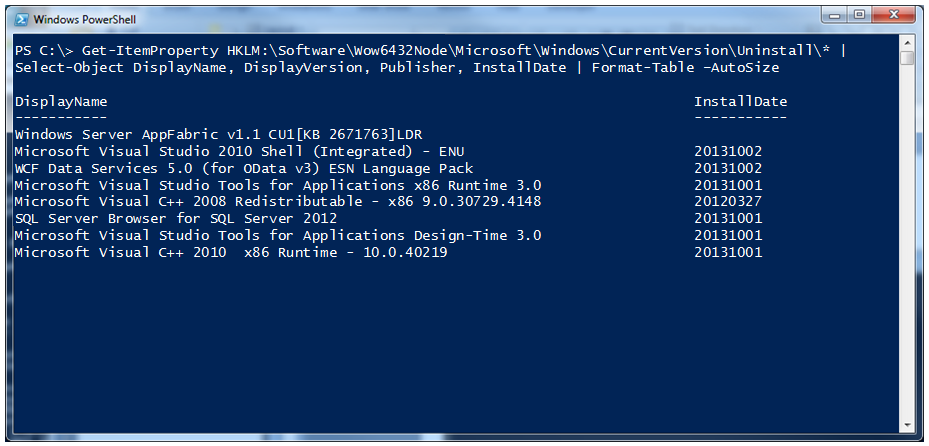
You’ll need to use the Windows Management Instrumentation Command-line (WMIC) software utility in Command Prompt to uninstall a program. Go ahead and open Command Prompt as an administrator by typing “Command Prompt” in the Windows Search bar, right-clicking “Command Prompt” in the search results, and then clicking “Run as Administrator.” The uninstall.exe file can be found with it.ĭouble-click the uninstall file to begin the program-removal process.Īnother cool way to uninstall a program is by using Command Prompt. To find this file, you’ll need to dig through File Explorer and navigate to the file path that the application’s EXE file is located. Several applications come with an uninstaller file. Follow the prompts and the program will be removed once finished.
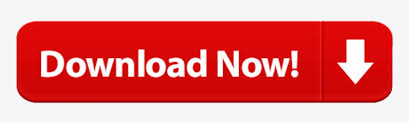

 0 kommentar(er)
0 kommentar(er)
